Wondering if you can AirDrop from your iPhone to a Windows PC?
Mar 30, 2018 Is there an app for airdrop that supports windows 10 on my laptop to iPhone/iPad products with windows mac programing? Is there an app for airdrop that supports windows 10 on my laptop to iPhone/iPad products with windows mac programing? This thread is locked. You can follow the question or vote as helpful, but you cannot reply to this thread. Apr 15, 2020 The most exciting part of using AirDrop to send pictures is that you don’t have to download from another app to save them to Photos app on your iPhone 11. As soon as another person receives the pictures, it will automatically be stored on the Photos app. Turn on WiFi and Bluetooth on the iPhone; Find AirDrop from Settings or Control Center. AirDrop Mac Identification Help. If you're not sure which Mac or Macs you have or need to determine AirDrop compatibility - official or otherwise - EveryMac.com's Ultimate Mac Lookup makes it easy to lookup any of these models by its Serial Number, its Model Identifier listed in software, the EMC Number listed on some hardware, and more.
Well, AirDrop is not compatible with any devices that are outside of Apple’s system. So it won’t work on Windows PC.
Fortunately, there are still lots of third-party apps that can mimic AirDrop, allowing you to transfer files wirelessly from your iPhone to a Windows PC and vice versa.
In this article, I will show you my favorite apps for sharing files quickly between my iPhone and my PC.
1. Zapya
Zapya allows you to share all types of files between your devices wirelessly using Wi-Fi tethering or hotspot feature. The developer claims that the transmission speed can be up to 10MB per second, that is even faster than AirDrop.
Zapya is completely free to install and use. On your PC, go to Zapya’s homepage and download and install the version for Windows PC. On your iPhone/iPad, launch App Store, look for the Zapya app and install it.
How to use Zapya
First off, connect your iPhone/iPad and your Windows PC to the same Wi-Fi network or with hotspot, then launch Zapya on both devices.
Now on your PC, in the Connect tab, select Join Group. It will scan and list out the Zapya-enabled device.
Click Connect to start connecting two devices. Or you can connect from your iPhone by using the Radar like below.
Once both devices are connected, you can start sending files between them. You can import photos, videos in the Photos app to the PC, or music files and contacts.
Files that are imported from other applications will be shown in the File section.
Just select the files you’d like to transfer and then tap the send button, the files will immediately be transmitted.
On your PC, you can find the files in the Record tab. Click on the folder icon next to each file to open them in the folder window.
001dYou can transfer files from your computer to your iPhone iPad, too. Once you’ve joined both devices, just drag and drop files onto the Zapya window, or click the Send Files button and browse to the files you want to send.
Once the files are transferred to the Zapya app on your iPhone or iPad, you can use the “Open in” feature to share the files to other apps as well.
Zapya is a cross-platform application, it also works Android and Windows Phone. So if you’re wondering if you can use this app to transfer files wirelessly from your iPhone to your friend’s Android phone, the answer is absolutely YES!
2. SHAREit
SHAREit is the major competitor of Zapya. It’s also a free app with ads.
Like Zapya, you will need to install the SHAREit app on both your iPhone/iPad and Windows PC. If you have an Android device and want to connect it to your iPhone, you can use SHAREit too.
After you’ve installed SHAREit on each of your devices, connect two devices to the same Wi-Fi network.
Or you can turn on Personal Hotspot on your iPhone, then connect to the hotspot from your PC. That will create a local Wi-Fi network (Wi-Fi Direct) without a mobile data plan.
Then open the app on your iPhone:
- Select Send, choose a file then select a connected receiving device by tapping on its avatar.
- Select Receive if you want to receive files sent from the computer.
SHAREit & Zapya works based on the same method, using a client application on each of your devices. You can try both of them to see which one provides a better experience.
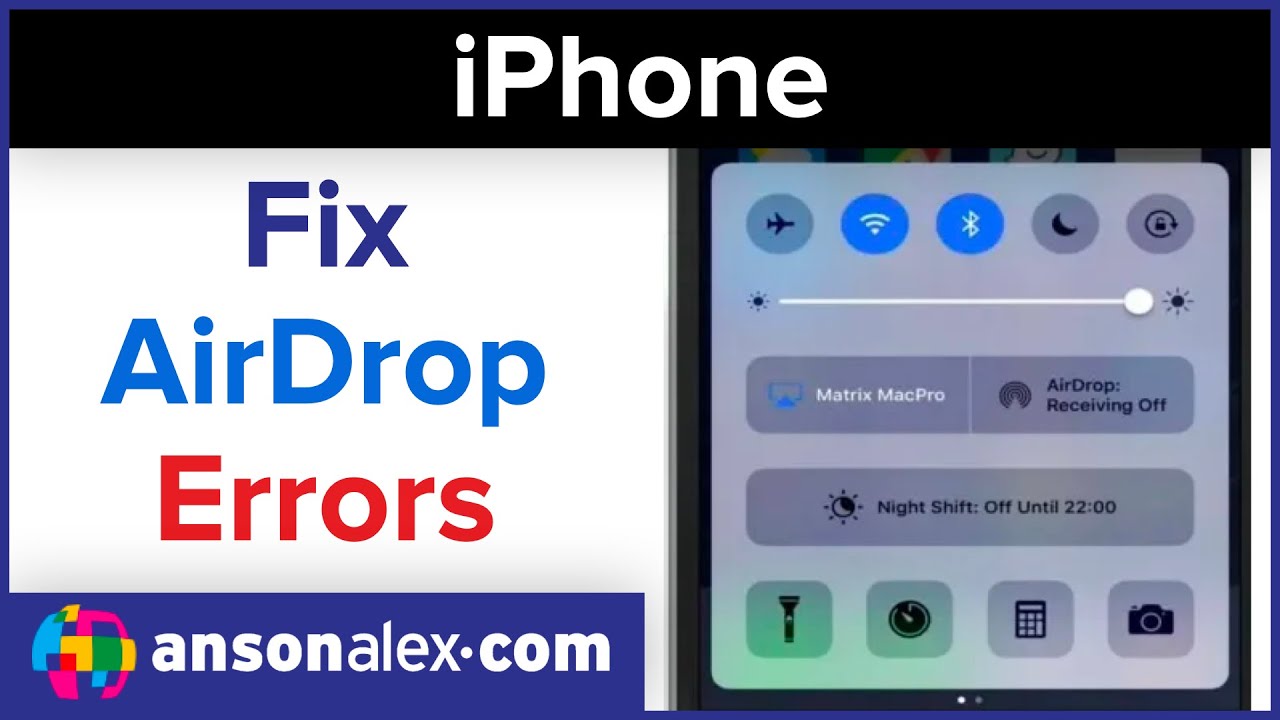
3. Xender

Xender is another transfer software that using Wi-Fi utility. Unlike Zapya and ShareIt, you don’t have to install any program on your computer to get it working. Xender claims that their software is even easier to use than AirDrop. But I don’t think so 😉 AirDrop is very well-integrated in the system and I’ve never used anything better than that.
However, Xender still can get the job done for Windows users. Below are the steps involved in the process of transferring files between two devices: iPhone and your computer.
1) Download and install Xender on your iPhone. It’s free.
2) Make sure two devices are connected to the same Wi-Fi network, or your laptop must join the Personal Hotspot created by your iPhone.
2) On your computer, open a web browser, and go to http://web.xender.com. The web page will then show you a QR code.
3) Open Xender on your iPhone, swipe right, tap “Connect PC” on the side menu. Then tap the Scan button, scan the QR code appearing on the computer’s screen. Now both devices should be connected to each other, and the site will reload, giving you control over the files on iPhone.
4) Now you can upload files from your computer to the iPhone, or download files from the iPhone via the web browser.
To copy photos & videos from your iPhone, you can hover the mouse over the photo or video and click the Download button under it.
Or you can bulk transfer by selecting the items you want to transfer, then click the Download button in the top corner.
Conclusion
AirDrop to PC is pretty simple once you have chosen the right app. Which app do you prefer to use? Or you know another option not covered that even works more effectively? Either way, let me know in the comment below 😀 I’m happy to learn from everyone’s ideas and suggestions to make this post better.
Enable Airdrop Mac
Dan is a web developer, a digital nomad, and a lifelong Apple fan. At iPhonebyte, his job is to help you get the most out of your iOS and Mac devices. Read the story about him and the website here.