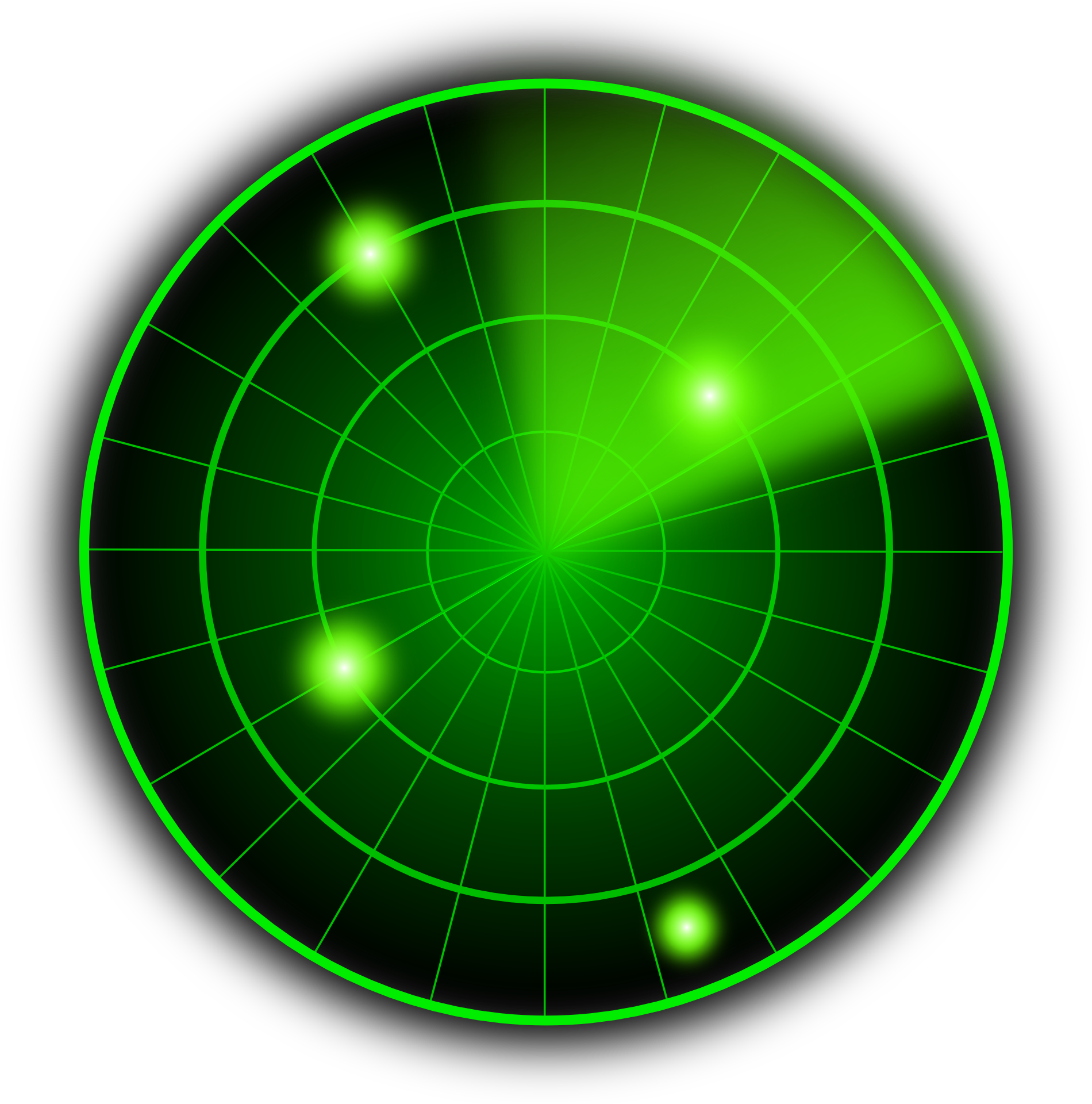- Progressive Web Apps
- Outlook Progressive Web App
- Progressive Web App Mac
- Progressive Web App For Mac Computer
We're in the process of restructuring our PWA training resources.
You can use the materials linked to from this page, but some of the content may be out of date.
Dec 05, 2019 Here’s how to install Twitter as a web app on your Mac. Twitter’s new Mac app was built using Catalyst, an Apple technology that makes it easy for developers to bring iPad apps to the Mac instead. That’s left the app a bit un-Mac-like and rough around the edges. Without resorting to a third-party app, you can use the Twitter web interface.
We're still working on updating written materials, but check out our new codelabs and videos.
Open Developer Tools
Chrome
To access Developer Tools ('DevTools') in Chrome, open a web page or web app in Google Chrome. Click the Chrome menu icon, and then select More Tools > Developer Tools.
You can also use the keyboard shortcut
Control+Shift+I
on Windows and Linux, or
⌘+alt+I
on Mac (see the Keyboard and UI Shortcuts Reference). Alternatively, right-click anywhere on the page and select Inspect.
On a Mac, you can also select View > Developer > Developer Tools in the Chrome menu bar at the top of the screen.
The DevTools window opens in your Chrome browser.
Firefox
To open Developer Tools in Firefox, open a web page or web app in Firefox. Click the Menu icon in the browser toolbar, and then click Developer > Toggle Tools.
Zapya looks like it’s going to work, and actually says it connects and tries to download it, but it doesn’t go through. Windows file manager won’t see it, even though iTunes does. Do mac laptops have airdrop app.
You can also use the keyboard shortcut
Control+Shift+I
on Windows and Linux, or
⌘ + alt + I
on Mac (see the Keyboard Shortcuts Reference).
On Mac, you can also select __View __> __Web Developer __> Toggle Tools in the Firefox menu bar at the top of the screen.
The Toolbox window opens in your Firefox browser.
Opera
To launch Opera Dragonfly, open a web page or web app in Opera. Use the keyboard shortcut
Ctrl + Shift + I
on Windows and Linux, or
⌘ + alt + I
on Mac. Alternatively, you can target a specific element by right-clicking in the page and selecting 'Inspect Element'.
On a Mac, you can also select View > Show Developer Menu in the Opera menu bar at the top of the screen. Then select Developer > Developer Tools.
The Dragonfly window opens in your Opera browser.
Internet Explorer
To open Developer Tools in Internet Explorer, open a web page or web app in Internet Explorer. Press
F12
or click Developer Tools from the Tools menu.
Safari
To start using Web Inspector in Safari, open a web page or web app in Safari. In the menu bar, select Safari > Preferences. Go to the Advanced pane and enable the 'Show Develop menu in menu bar' setting. In the menu bar, select Develop > Show Web Inspector.
You can also use the keyboard shortcut
⌘ + ⌥ + I
.
The Web Inspector window opens in your Safari browser.
Open the console
Chrome
To open the dedicated Console panel, either:
- Press Ctrl + Shift + J (Windows / Linux) or ⌘ + ⌥ + J (Mac).
- Open DevTools and select the Console panel.
See Using the Console for more information.
Firefox
To open the Web Console, either:
- Press Ctrl + Shift + K (Windows/Linux) or ⌘ + ⌥ + K (Mac).
- From the Firefox menu (or Tools menu if you display the menu bar or are on Mac OS X), select __Developer > Web Console. __
- Open the Toolbox and select the Console panel.
See Opening the Web Console for more information.
Opera
Open Dragonfly and select the Console panel.
Internet Explorer
Open Developer Tools and select the Console panel.
Safari
To open the Console, either:
- Enable the Developer menu. From the menu bar, select Develop > Show Error Console.
- Press ⌘ + ⌥ + C
- Open the Web Inspector and select the Console panel.
Work with the network
View network requests
Chrome
Open DevTools and select the Network panel. Requests are displayed in the Network panel's Requests Table. See Measure Resource Loading Times for more information.
Firefox
Open the Toolbox and select the Network panel. See Network Monitor for more information.
Opera
See View Network Requests in Chrome.
Internet Explorer
Open Developer Tools, and then open the Network panel. See Network for more information.
Safari
Open the Web Inspector, and then open the Network panel.
Simulate offline behavior
Chrome
Open DevTools and select the Network panel. Check the Offline checkbox. Check out Optimize Performance Under Varying Network Conditions for more information.
Firefox
Click menu icon in the browser toolbar. Then click Developer > Work Offline.
On Mac, you can enable offline mode from the menu bar by clicking File > Work Offline.
Inspect the manifest
Chrome
Open DevTools in Chrome. Click the Application panel, and then click Manifest in the navigation bar.
If your app has a manifest.json file, the options you have defined will be listed here.
You can test the add to homescreen feature from this pane. Click Add to homescreen. You should see an 'add this site to your shelf' message.
Interact with service workers in the browser
Inspect the service worker
Chrome
Open DevTools in Chrome. Click the Application panel, and then click Service Workers in the navigation bar.
If a service worker is installed for the currently open page, you'll see it listed on this pane. For example, in the screenshot above there's a service worker installed for the scope of https://events.google.com/io2016/.
chrome://serviceworker-internals/
You can also view a list of all service workers by navigating to chrome://serviceworker-internals/ in your Chrome browser.
Firefox
The about:debugging page provides an interface for interacting with Service Workers.
There are several different ways to open about:debugging:
- On Mac, in the Tools > Web Developer menu, click Service Workers.
- Click the Menu icon in the browser toolbar.
Then click the Developer icon and select Service Workers.
- Enter 'about:debugging' in the Firefox URL bar and click Workers.
Unregister the service worker
Chrome
Open the Service Workers pane in DevTools. Click Unregister next to the service worker.
Firefox
Open the Workers page in about:debugging. Click Unregister next to the service worker scope.
Force update the service worker
Chrome
There are several ways to force-update the service worker in Chrome:
- Refresh your app in the browser so the new service worker is recognized. Then hold Shift and click the Reload icon .
- Open the Service Workers pane in DevTools. Click Update. When the new service worker installs, click skipWaiting.
- To force the service worker to update automatically whenever you reload the page, check Update on reload.
- Unregister the service worker and refresh the app in the browser.
Firefox
To update the service worker in Firefox, close all pages controlled by the service worker and then reopen them. The service worker only updates when there are no pages open in Firefox that are within its scope.
If you want to be absolutely certain (for testing reasons) that the service worker will update, you can unregister the service worker from the about:debugging page and refresh your app in the browser. The new service worker installs on page reload.
Note that unregistering the service worker will change the subscription object if you are working with Push Notifications. Be sure to use the new subscription object if you unregister the service worker.
Send simulated push notifications
Chrome
Open the Service Workers pane in DevTools. Click Push to ping the service worker.
Firefox
Navigate to about:debugging in Firefox and select Workers. Click Push. If the worker isn't running, you will see Start instead of Push. Click Start to start the service worker, then click Push.
Check notification permissions
Chrome
Click the Information icon in the URL bar. Use the Notifications dropdown menu to set the permission status for Notifications.
Firefox
Click the Information icon in the URL bar. Use the Receive Notifications dropdown menu to set the permission status for notifications.
Inspect cache storage
Check the service worker cache
Chrome
Open DevTools and select the Application panel. In the navigation bar click Cache Storage to see a list of caches. Click a specific cache to see the resources it contains.
Firefox
Open the Toolbox and click the Settings icon to open Settings. Under Default Firefox Developer Tools, check Storage.
Open the Storage panel and expand the Cache Storage node. Select a cache to see its contents.
See the MDN article on the Storage Inspector for more information.
Clear the service worker cache
Chrome
Go to Cache Storage in DevTools. In the Application panel, expand Cache Storage. Right-click the cache name and then select Delete.
Progressive Web Apps
Firefox
Go to Cache Storage in DevTools. In the Storage panel, expand Cache Storage and the appropriate domain. Right-click the cache name and then select Delete All.
Check IndexedDB
Outlook Progressive Web App
Chrome
In DevTools, navigate to the Application tab. Select IndexedDB. You may need to click Reload to update the contents.
Firefox
Open the Toolbox and click the Settings icon to open Settings. Under __Default Firefox Developer Tools, __check Storage.
Open the Storage panel and expand the IndexedDB node. Select a database, object store, or index to see its contents.
Clear IndexedDB
In all browsers that support IndexedDB, you can delete a database by entering the following in the console:
indexedDB.deleteDatabase('database_name');
Where database_name is the name of the database to delete.
Chrome
Open IndexedDB in DevTools. In the navigation pane, expand IndexedDB, right-click the object store to clear, and then click Clear.
Progressive Web App Mac
Disable HTTP Cache
Chrome
Open DevTools and open the Network panel. Check the Disable cache checkbox.
Firefox
Open the Toolbox and click the Settings icon to open the Settings. Under Advanced settings, select Disable HTTP Cache.
Simulate mobile devices
Each browser has it's own version of device simulation and testing. See the documentation for each:
These tools give you a close approximation as to how your site will look on a mobile device, but to get the full picture you should always test your site on real devices. Here is documentation for debugging Android devices on Chrome and Firefox.